5 Reasons to Use to Vivaldi Instead of Chrome or Firefox
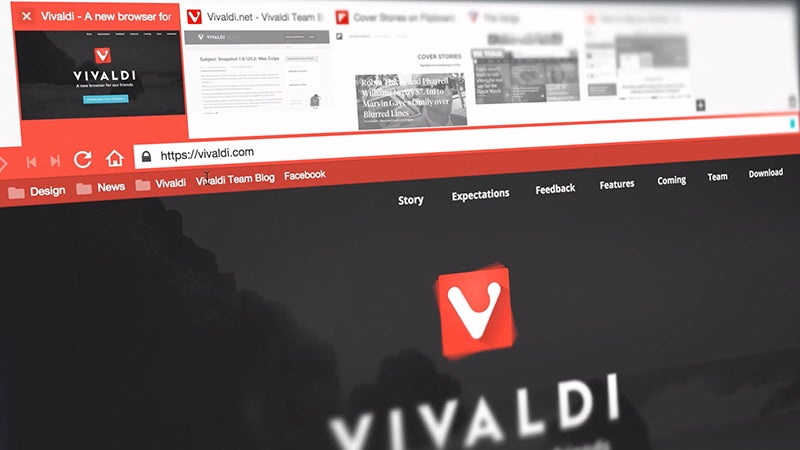
At this stage, it feels like the browser wars have been fought and won. Most of you probably use Chrome or Firefox, and a sad few of you may even use Internet Explorer. But there’s a new browser in town, and it actually has some features worth sitting up and take notice of.
Vivaldi has been around for more than a year in the alpha and beta stages, but it recently hit the version 1.0 milestone. Founded by ex-Opera chief Jon von Tetzchner, it’s squarely aimed at power users, meaning its loaded with extra features for browsing pros. It’s available for Windows, Mac and Linux too. Here are five reasons we prefer Vivaldi over any other browser.
1) Tab Stacking
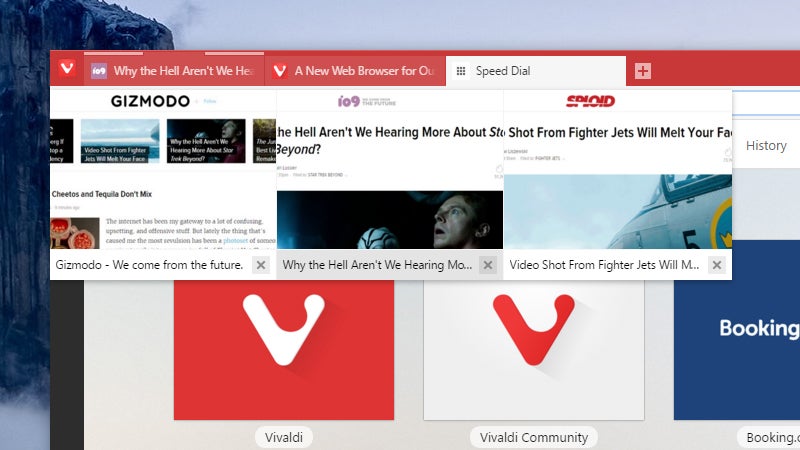
We’ve all been stuck in browser tab hell before: That moment when you’ve opened way too many tabs up in your browser, and you can’t find that one website you were just looking at. Vivaldi has a great feature called Tab Stacking that tries to prevent that from happening.
Tab Stacking lets you create ‘folders’ of tabs (like folders of apps on your phone’s home screen). Just drag one tab on top of another and you’ve got yourself a tab stack.
You might want to group together tabs from the same site, for example, or tabs that are centered around the same topic. You can keep all your social media tabs in one stack and all your work-related tabs in another stack. Right-click to remove a particular tab from the unstack or to unstack all the tabs at once.
2) Note taking
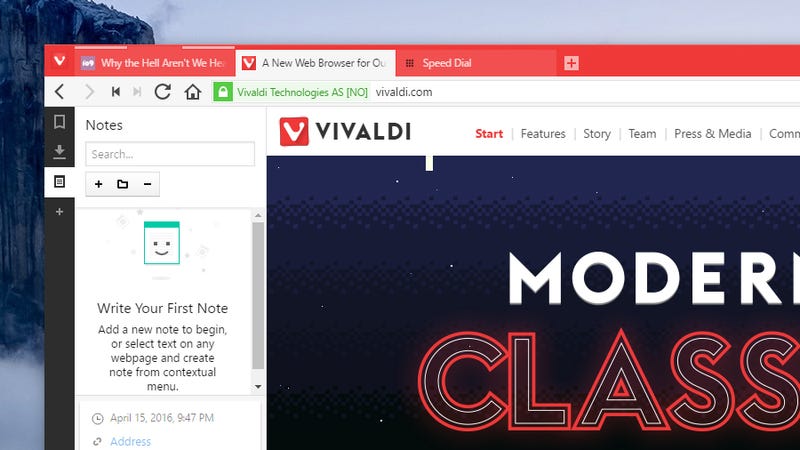
Vivaldi’s note tool can be invaluable when you need to write down ideas on the fly. The tool is built right into the browser’s sidebar. To get started, click the notes icon, then start typing. Notes can be organized into folders, and you can easily add screenshots and attachments by using the icons at the bottom.
Please note: This isn’t for annotating webpages. The notes stay fixed as you jump from site to site—but you can attach URLs for reference and each note is stamped with a time and date, too. You might not realize how much you could use a small notepad in your browser’s sidebar until you start using it.
3) Quick Commands
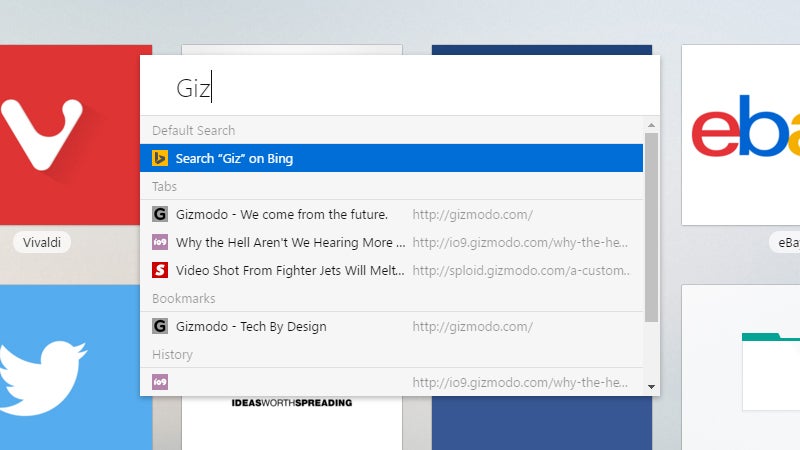
Another key feature in Vivaldi is Quick Commands, which look a lot like Spotlight on the Mac. Hit F2, start typing, and you can quickly search the web, your recent history, and your bookmarks. It’s similar to the way the Chrome omnibox works, but the F2 keyboard shortcut makes it even easier to use.
The Quick Commands box can also be used to search for keyboard shortcuts and menu items (like History). At this point, it’s also worth mentioning that Vivaldi supports customizable keyboard shortcuts if you want to create your own. Head to the Keyboard tab in Settings to customize your own.
4) Mouse gestures
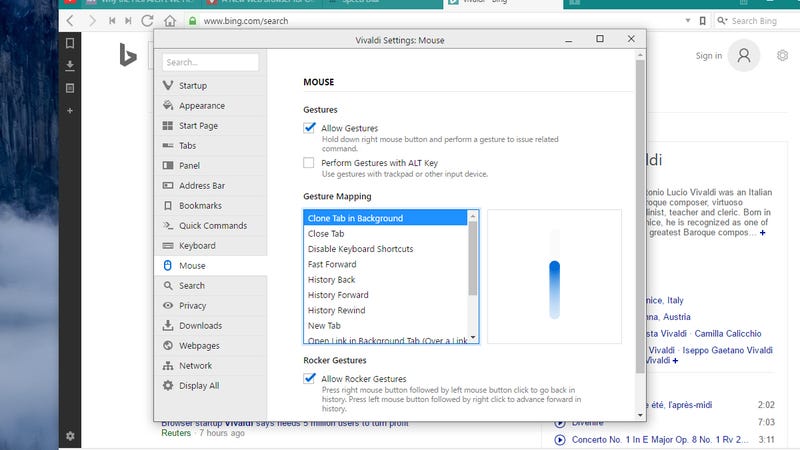
Just like Opera, Vivaldi supports mouse gesture shortcuts, so you can close a tab with the swipe of a mouse, or open up a new one with a flick. If you’ve never used it, it sounds a little gimmicky, but once you’ve become accustomed to browsing the web with a few mouse swipes, it’s hard to go back.
From the Settings dialog, select Mouse and you can enable or disable mouse gestures and see the gestures themselves demonstrated on screen. For example, to close a tab, click and hold the right mouse button, then drag down and to the right. As yet there’s no option to add your own gestures.
5) Side-by-side browsing
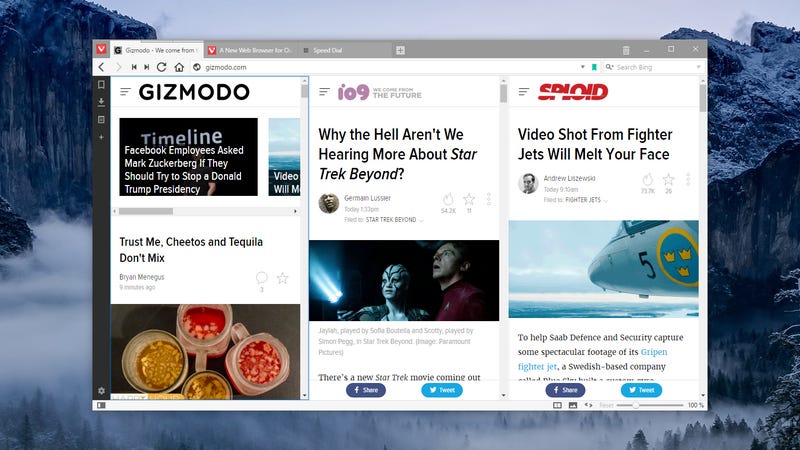
Vivaldi also excels in the way it allows you to view sites side-by-side in the same browser window. Select multiple tabs using Ctrl or Cmd and then pick a layout from the Page tiling icon at the bottom (just to the left of the image setting icon). Pages can be tiled horizontally or vertically or in quarters.
It works for tab stacks too, so if you want to get two articles up side-by-side then it’s an easy way of doing so. Another click on the same icon gets you back to normal. If you’re using Windows, then you’re probably already comfortable with snapping browser windows to a grid, but this is a useful alternative.
There’s plenty more to explore in Vivaldi, including tab thumbnails, a rewind button that goes back to the first page in a tab’s history, support for Chrome extensions, and tons of customization options. There’s still a lot that’s missing too, but this is a promising start—and well worth checking out.
The following replies are approved. To see additional replies that are pending approval, click Show Pending. Warning: These may contain graphic material.

In the Search settings here, you can literally go to any website that has a search box and set a hotkey to use that. So when you look at my settings I have Wikipedia set to w. All I have to do is type “w gizmodo” and Vivaldi will just send me right to Gizmodo’s wikipedia page. You get the full flexibility to customize it however you want.
As per the side-by-side browsing. This is what it looks like. Yes Windows can do this, however, there’s a HUGE difference between having the side by side at the OS level compared to being contained right within your browser. If I want to go to my Facebook, I don’t have to type Facebook.com in my url bar, or bug around laying out a Windows side by side. Literally just click that little Facebook icon and it opens it my Facebook right there while letting me still work within whatever website I was currently on. That little + signs let’s you set up as many websites as you want.